Sin embargo, el Kindle Paperwhite aumenta la resolución de la pantalla hasta 768x1024, por lo que representa más nítidamente las letras al tener más píxeles disponibles. Aunque estaba contento con Caecilia, quería probar las nuevas tipografías disponibles: Baskerville, Futura, Helvetica y Palatino. Baskerville y Palatino son fuentes serif, a priori más adecuadas para leer textos largos. Helvética y Futura, sin embargo, son san serif, más adecuadas para artículos cortos y títulos.
De las cuatro nuevas fuentes me ha encantado Palatino, que es la que estoy utilizando actualmente, hasta el punto de que ha sustituido a Caecilia como mi fuente por defecto para leer. Sin embargo, recordé haber leído que era posible añadir más fuentes al Kindle 3 para tener disponibles por ejemplo Times New Roman, Georgia o Arial. Tras buscar si se podía hacer lo mismo con el Kindle Paperwhite, encontré un post en mobileread con la solución:
- Conectamos el Kindle Paperwhite por USB al PC y abrimos el directorio raíz en el explorador.
- Creamos un nuevo archivo y lo renombramos como: USE_ALT_FONTS Hay que tener especial cuidado con eliminar cualquier extensión que pudiera poner el sistema operativo.
- Creamos una nueva carpeta en el directorio raíz de nuestro Kindle y la renombramos a fonts.
- Copiamos las fuentes que queramos añadir dentro de la carpeta fonts. Es recomendable copiar tanto la versión normal de la fuente (regular) como la negrita (bold), cursiva (italic) y negrita-cursiva (bold-italic) para que el Kindle pueda utilizarlas cuando sea necesario.
- Desconectamos el Kindle del PC.
- Reiniciamos el Kindle pulsando en el menú y accediendo a configuración. Una vez ahí, volvemos a pulsar en el menú y elegimos reiniciar.
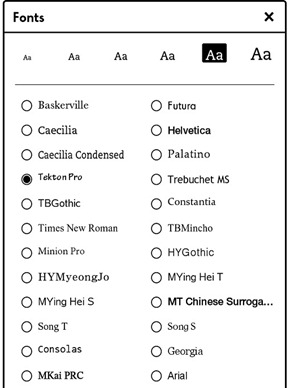
Como dicen en el post, además de las fuentes que hemos añadido, aparecen otras que tiene instaladas Kindle pero no se muestran por defecto. Veré si hay alguna manera de mostrar sólo las que hayamos añadido nosotros.
No hay comentarios:
Publicar un comentario